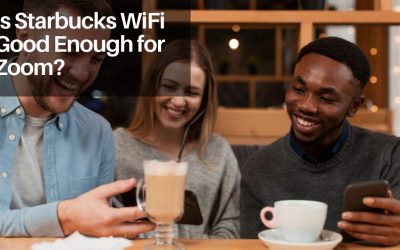Test your current internet speed
Before you get started, test your current internet speed. Use your speed test result as a baseline and compare the results as you go through your journey on reaching a faster internet connection.
SpeedtestHaving a stable internet connection is crucial. When it comes to assessing the performance and reliability of your internet connection, one of the key metrics to consider is the ping server. Ping is a measure of the time it takes for data packets to travel from your device to a server and back. In this article, we will explore different methods to check your ping server and understand its significance.
What is Ping?
Ping, also known as latency, refers to the time it takes for a data packet to travel from your device to a server and back. It is measured in milliseconds (ms). A lower ping indicates a faster and more responsive connection, while a higher ping can lead to lag, delays, and an overall poor user experience.
Why is Checking Ping Server Important?
Checking your ping server is essential for various reasons. It helps you:
- Assess Internet Performance: By checking your ping server, you can evaluate the performance of your internet connection and identify any potential issues affecting its speed and reliability.
- Gaming Experience: Gamers rely heavily on low ping to ensure a seamless and lag-free gaming experience. High ping can lead to delays, input lag, and make games unplayable.
- Streaming and VoIP: If you enjoy streaming content or using voice over IP (VoIP) services, a low ping server is crucial for smooth playback and clear communication.
- Network Troubleshooting: Checking your ping server can help diagnose network problems, such as high latency or packet loss, allowing you to take appropriate actions to resolve them.
How to Check Ping Server on Windows
Windows provides two commonly used methods to check your ping server: using Command Prompt and PowerShell.
Using Command Prompt
- Open Command Prompt by pressing Win + R, typing “cmd” in the Run dialog box, and pressing Enter.
- In the Command Prompt window, type “ping [server address or IP]” and press Enter.
- Wait for the ping results to appear. You will see the round-trip time (ping time) for each packet sent to the server.
Using PowerShell
- Open PowerShell by pressing Win + X and selecting “Windows PowerShell.”
- In the PowerShell window, type “Test-NetConnection -ComputerName [server address or IP]” and press Enter.
- The ping results will be displayed, showing the latency and other network information.
How to Check Ping Server on Mac
Mac users can use the Terminal application to check their ping server.
- Open Terminal by going to Applications > Utilities > Terminal.
- In the Terminal window, type “ping [server address or IP]” and press Enter.
- The ping results will be displayed, showing the round-trip time for each packet sent.
How to Check Ping Server on Linux
Linux users can use the terminal and the ping command to check their ping server.
- Open the terminal application on your Linux distribution.
- In the terminal window, type “ping [server address or IP]” and press Enter.
- The ping results will be displayed, showing the round-trip time for each packet sent.
Checking Ping Server on Mobile Devices
Android
- Open the Google Play Store and search for a network ping tool, such as “PingTools Network Utilities.”
- Install the app and open it.
- Enter the server address or IP you want to ping and tap the “Ping” button.
- The app will display the ping results, including the response time and other network statistics.
iOS
- Open the App Store and search for a network ping tool, such as “Ping Lite.”
- Install the app and open it.
- Enter the server address or IP you want to ping and tap the “Ping” button.
- The app will show the ping results, providing information about the latency and network performance.
Understanding Ping Results
When you check your ping server, you will encounter various information in the ping results. Here are a few key aspects to consider:
- Round-Trip Time (RTT): It represents the time taken for a packet to travel from your device to the server and back. Lower RTT values indicate better connection quality.
- Packet Loss: It measures the percentage of data packets lost during transmission. High packet loss can indicate network congestion or connectivity issues.
- Jitter: Jitter refers to the variation in the delay of packet delivery. High jitter can cause disruptions in real-time applications like VoIP and video conferencing.
Troubleshooting High Ping Issues
If you experience consistently high ping or latency issues, try the following troubleshooting steps:
- Check your internet connection: Ensure that your internet connection is stable and no other devices or applications are consuming excessive bandwidth.
- Restart your router: Sometimes, router issues can contribute to high ping. Restart your router and check if the ping improves.
- Close bandwidth-consuming applications: Close any applications or processes that may be utilizing significant bandwidth, such as file-sharing programs or downloads.
- Use a wired connection: If you’re using Wi-Fi, try switching to a wired Ethernet connection to minimize potential interference.
- Contact your ISP: If the issue persists, contact your internet service provider (ISP) to report the problem and seek their assistance in resolving it.
Tips to Improve Ping Server
To optimize your ping server and achieve a better gaming or streaming experience, consider the following tips:
- Use a wired connection: Wired Ethernet connections generally offer lower latency compared to Wi-Fi connections.
- Close unnecessary background applications: Close any applications or processes running in the background that might consume bandwidth and affect your ping.
- Choose servers closer to your location: When gaming or using real-time applications, select servers that are geographically closer to your location to minimize latency.
- Upgrade your internet plan: If you consistently experience high ping, consider upgrading to a higher-speed internet plan offered by your ISP.
- Optimize your network settings: Adjust your router’s Quality of Service (QoS) settings to prioritize gaming or streaming traffic, ensuring a smoother experience.
Conclusion
Checking your ping server is essential for assessing the performance and reliability of your internet connection. By using the methods outlined in this article, you can easily check your ping server on various devices. Understanding the ping results and troubleshooting high ping issues can help improve your online experience, whether it’s gaming, streaming, or real-time communication.
Frequently Asked Questions
What is considered a good ping?
A good ping is typically below 50 milliseconds (ms), providing a fast and responsive connection.
Can high ping be improved?
Yes, high ping can be improved by optimizing your network settings, using a wired connection, and selecting servers closer to your location.
Does ping affect internet speed?
Ping measures the latency or response time of your connection, while internet speed refers to the bandwidth available. While they are related, they are not the same thing.
Can I check my ping server on mobile devices?
Yes, you can check your ping server on mobile devices by using network ping tools available in app stores.
What should I do if my ping is consistently high?
If you experience consistently high ping, try troubleshooting steps such as checking your internet connection, restarting your router, and contacting your ISP for assistance.

The visionary founder behind SpeedtestGo, an innovative platform dedicated to helping users measure and optimize their internet speed. With a deep-rooted love for technology and a mission to empower individuals with reliable internet connections, Shawn has created a remarkable space where users can test their internet speed and gain valuable insights and information through engaging blog content.
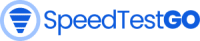




![Internet Stability Test: Optimize Your Online Experience [2024]](https://speedtestgo.com/wp-content/uploads/2023/07/Internet-Stability-Test-Optimize-Your-Online-Experience-2023-400x250.jpg)