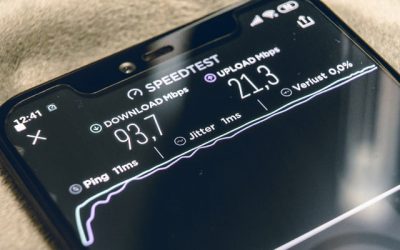Test your current internet speed
Before you get started, test your current internet speed. Use your speed test result as a baseline and compare the results as you go through your journey on reaching a faster internet connection.
SpeedtestEmail has become an integral part of our lives. Whether it’s for personal or professional communication, having a reliable and efficient email system is crucial. Microsoft Outlook is a popular choice for managing emails, and it offers a powerful feature called SMTP (Simple Mail Transfer Protocol) Server. In this guide, we will delve into the world of Outlook SMTP Server and explore its benefits, setup process, troubleshooting techniques, and best practices to enhance your email workflow.
Outlook SMTP Server: A Gateway to Efficient Email Communication
Outlook SMTP Server serves as a bridge between your email client and the recipient’s email server. It facilitates the seamless transfer of emails by adhering to the SMTP protocol, ensuring reliable and secure delivery. By leveraging Outlook SMTP Server, you can enjoy benefits such as faster email delivery, enhanced security measures, and improved compatibility with various email clients and devices.
Setting Up Outlook SMTP Server
To harness the power of Outlook SMTP Server, you need to configure it correctly in your email client. Here’s a step-by-step guide to help you set up Outlook SMTP Server:
- Launch Microsoft Outlook and navigate to the “File” menu.
- Click on “Account Settings” and select “Account Settings” again from the dropdown menu.
- In the “Email” tab, select the email account you want to configure.
- Click on “Change” and go to “More Settings.”
- In the “Outgoing Server” tab, check the box that says “My outgoing server (SMTP) requires authentication.”
- Ensure that the option “Use same settings as my incoming mail server” is selected.
- Next, go to the “Advanced” tab and enter the appropriate SMTP server details.
- Depending on your email provider, the SMTP server address may vary. Contact your email service provider for the correct settings.
- Configure the port number (usually 587) and select the appropriate encryption method (TLS or SSL).
- Click “OK” to save the changes and close the settings window.
- Test the configuration by sending a test email.
By following these steps, you can set up Outlook SMTP Server and unlock its potential for efficient email communication.
Troubleshooting Common Outlook SMTP Server Issues
Despite its reliability, Outlook SMTP Server may encounter occasional issues. Here are some common problems users face and their corresponding solutions:
- Problem: Unable to Send Emails
- Solution: Ensure that the SMTP server address and port number are correctly configured. Check your internet connection and antivirus/firewall settings, as they can sometimes interfere with email transmission.
- Problem: Authentication Failure
- Solution: Double-check your username and password for the SMTP server. Ensure that you have entered the correct login credentials. If the issue persists, contact your email service provider for assistance.
- Problem: Email Delivery Delay
- Solution: Check your internet connection speed and ensure that your SMTP server settings are optimized. Consider using a different SMTP port (e.g., 465) or enabling SSL/TLS encryption for improved delivery speed and security.
- Problem: Blocked by Email Service Provider
- Solution: Some email service providers implement strict security measures that may block emails sent through external SMTP servers. In such cases, contact your provider to whitelist the SMTP server or consider using the provider’s designated SMTP server.
- Problem: SMTP Server Blacklisted
- Solution: If your SMTP server’s IP address has been blacklisted, it may result in delivery issues. Check your server’s IP reputation using online blacklist checkers. If blacklisted, contact your email service provider to resolve the issue.
- Problem: Email Rejected as Spam
- Solution: Ensure that your email content adheres to best practices and does not trigger spam filters. Avoid using excessive promotional language, misleading subject lines, or attachments that may raise red flags. Authenticate your domain and implement proper email authentication techniques (e.g., SPF, DKIM, DMARC) to improve email deliverability.
By troubleshooting these common issues, you can overcome obstacles and ensure a smooth email experience with Outlook SMTP Server.
Best Practices for Optimizing Outlook SMTP Server Performance
To make the most of Outlook SMTP Server, follow these best practices:
- Secure Your SMTP Connection: Enable SSL/TLS encryption to safeguard your email communication and prevent unauthorized access to your messages.
- Choose the Right SMTP Port: Consider using port 587 or 465 for improved compatibility and security. Verify the recommended port with your email service provider.
- Authenticate Your Emails: Implement Sender Policy Framework (SPF), DomainKeys Identified Mail (DKIM), and Domain-based Message Authentication, Reporting, and Conformance (DMARC) to verify your email’s authenticity and minimize the chances of your messages being flagged as spam.
- Monitor and Analyze Delivery Reports: Regularly review delivery reports and analyze bounce rates, spam complaints, and open rates. This data can help you identify and address any issues with your email campaigns.
- Optimize Email Content: Craft engaging and personalized email content that resonates with your audience. Avoid spammy language, excessive capitalization, and misleading subject lines to enhance deliverability.
- Keep Software and Plugins Updated: Ensure that your email client and plugins are up to date to benefit from the latest security patches and enhancements.
By following these best practices, you can maximize the performance and reliability of Outlook SMTP Server.
Outlook SMTP Server vs. Other Email Protocols
Outlook SMTP Server is just one of several email protocols available today. Let’s compare it to other popular email protocols:
- Outlook SMTP Server vs. POP3 (Post Office Protocol):
- While Outlook SMTP Server focuses on sending outgoing emails, POP3 is primarily used for receiving emails. POP3 downloads emails from the server to your device, whereas SMTP sends emails from your device to the server.
- Outlook SMTP Server vs. IMAP (Internet Message Access Protocol):
- IMAP allows you to access and manage emails across multiple devices while keeping them synchronized. Unlike SMTP, which is responsible for sending emails, IMAP handles email storage and retrieval.
- Outlook SMTP Server vs. Exchange ActiveSync:
- Exchange ActiveSync is a protocol specifically designed for synchronizing email, contacts, calendars, and other data between a mail server and mobile devices. It offers more advanced features and synchronization capabilities compared to SMTP.
- Outlook SMTP Server vs. Webmail:
- Webmail is an email service accessed through a web browser, such as Gmail or Yahoo Mail. While Outlook SMTP Server is a behind-the-scenes protocol for sending emails, webmail provides a user-friendly interface for managing emails, contacts, and other email-related tasks.
It’s important to note that these protocols often work together to provide a comprehensive email experience. While Outlook SMTP Server handles outgoing emails, other protocols like POP3, IMAP, or Exchange ActiveSync handle incoming emails and synchronization.
Frequently Asked Questions
How do I find the Outlook SMTP Server settings?
To find the Outlook SMTP Server settings, go to your Outlook account settings and navigate to the “Advanced” or “Outgoing Server” tab. There, you will find the SMTP server address, port number, and encryption options.
Can I use Outlook SMTP Server with other email clients?
Yes, Outlook SMTP Server can be used with other email clients. You need to configure the SMTP server settings in your email client using the provided server address, port number, and authentication credentials.
What are the common issues with Outlook SMTP Server authentication?
Common issues with Outlook SMTP Server authentication include incorrect username or password, server timeouts, and authentication method mismatches. Double-check your credentials and ensure that the authentication settings in your email client match the server requirements.
How can I resolve email delivery problems with Outlook SMTP Server?
To resolve email delivery problems with Outlook SMTP Server, check your SMTP server settings for accuracy, ensure a stable internet connection, and verify that your email content meets the recipient’s spam filters. You can also monitor delivery reports and contact your email service provider for further assistance.
Is there a limit to the number of recipients when using Outlook SMTP Server?
Yes, there are usually limitations on the number of recipients when using Outlook SMTP Server. Email service providers impose these limits to prevent spamming. Contact your email service provider to know the specific recipient limits.
Can I use Outlook SMTP Server for bulk email campaigns?
While Outlook SMTP Server can be used for sending emails in bulk, it is not recommended for large-scale email campaigns. Email service providers often have restrictions on the number of emails sent per day or hour. Consider using dedicated email marketing platforms or services for efficient bulk email campaigns.
Conclusion
Outlook SMTP Server plays a crucial role in ensuring seamless email communication. By following the steps to set it up correctly and implementing best practices, you can enhance your email experience and enjoy reliable and secure email delivery. Understanding the differences between Outlook SMTP Server and other email protocols helps you make informed choices based on your specific requirements. Remember to troubleshoot common issues and refer to the FAQs section for quick answers to common queries. Boost your email efficiency with Outlook SMTP Server and take your communication to new heights.

The visionary founder behind SpeedtestGo, an innovative platform dedicated to helping users measure and optimize their internet speed. With a deep-rooted love for technology and a mission to empower individuals with reliable internet connections, Shawn has created a remarkable space where users can test their internet speed and gain valuable insights and information through engaging blog content.
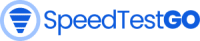

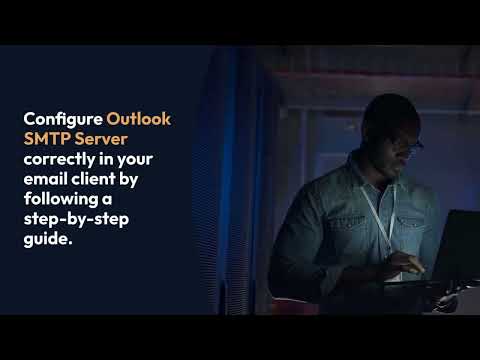


![Can upload speed affect ping? [REVEALED]](https://speedtestgo.com/wp-content/uploads/2022/05/Can-upload-speed-affect-ping-REVEALED-400x250.jpg)