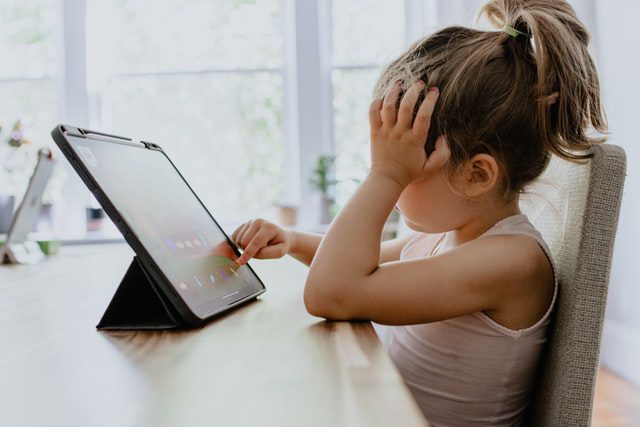You may wish to ban specific websites on your computer for a variety of reasons. Some websites may distribute malware, contain obscene content, or attempt to steal your personal information.
While you may be perfectly capable of avoiding certain sites, this does not apply to everyone who uses your device. In such instances, blocking specific websites may be the best option.
There are several methods for restricting websites. You may restrict access to websites to certain browsers, the entire operating system, or even your network router. Here’s how to set up a website blocker.
On your computer
You may put up a block at the operating system level to limit access to websites on a single workstation.
This approach for banning websites is simple to set up and works across all browsers.
Here’s how to block any website on Windows computers
The DNS system, which converts easy-to-remember (and type) names like www.google.com into corresponding IP addresses, is one of the Internet’s backbones (8.8.8.8).
While DNS servers are used to access websites, your computer also includes a HOSTS file where this information may be saved locally.
This may be used to block access to websites that you don’t want to see.
1. Verify that you have administrative privileges on your computer. Log in as an administrator to your PC and navigate to C:WindowsSystem32driversetc.
2. Open the file “hosts” by double-clicking it and selecting Notepad from the list of applications. Click the OK button. “# 127.0.0.1 localhost” and “# ::1 localhost” should be the last two lines of your hosts file.
2a. If you can’t edit the file, right-click the hosts file and select Properties from the context menu. Select the administrator account from the Security menu and click Edit.
2b. Select the account again in the pop-up and tick Full control. Select Yes from the Apply menu. Now, in all pop-up windows, click OK.
3. You may add the addresses of websites to block at the end of the file. Simply add a line at the end of the file with 127.0.0.1 and the name of the site you wish to block, and the site’s name will be redirected to your local computer.
4. Add “127.0.0.1 www.google.com” at the end of the file without the quotes to block Google, for example. This manner, you can block as many sites as you like, but keep in mind that you can only add one per line.
5. Repeat step 5 until all of the websites you wish to ban have been added.
6. Finally, save the hosts file by closing it. If you restart your computer, the modifications will take effect, and all of those websites will be banned.
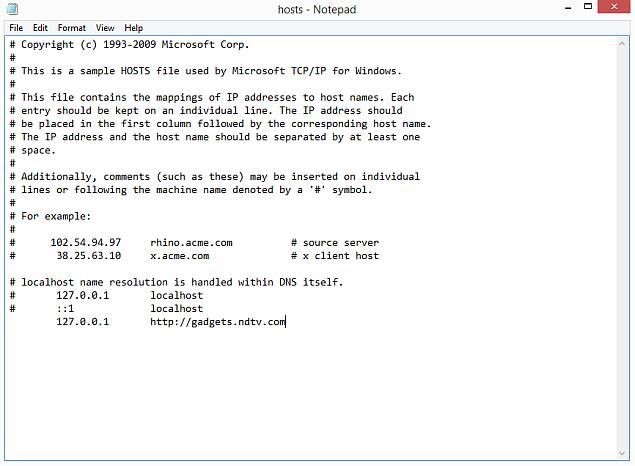
How to Block Any Website for the Mac user
On OS X, here’s how to ban websites:
- Verify that you have administrator privileges on your Mac. Open Terminal now. It’s located at /Applications/Utilities/Terminal.
- Press enter after typing sudo nano /etc/hosts. When asked, enter the user (login) password.
- This will open a text editor and open the file /etc/hosts. In a new line, type the website’s name in the format “127.0.0.1 www.blockedwebsite.com” (minus the quotes). Start a new line for each website you wish to block and type the same command, changing just the website’s name. To save your changes, hit ctrl+x and then Y.
- To ensure that the websites are banned, type sudo dscacheutil -flushcache and press Enter or restart your system.
Best way to block any website at browser level?
The simplest approach to get the job done is to block a website in any browser.
BlockSite is a Firefox plugin that allows you to block websites.
- Install the addon, then hit Extensions on the left by pressing ctrl+shift+a. Now, under BlockSite, click Options. Click Add in the pop-up and input the name of the website you wish to ban. Rep the procedure for any other websites you don’t wish to visit. Click the OK button.
- Firefox will now restrict access to these sites. To prevent others from changing the list of prohibited websites, you may establish a password in BlockSite. The options menu outlined in the previous step can be used to do this.
Google Chrome users may use BlockSite as well.
You can simply block websites with Internet Explorer. Here’s how to do it:
- Go to Tools (alt+x) > Internet Options on your browser. After that, go to the security tab and select the red restricted sites icon. Below the symbol, click the Sites button.
- Now manually input the websites you wish to ban one by one in the pop-up. After you’ve typed the name of each site, click Add.
Block websites On your phone or tablet
Learn how to block any website on your iPhone or iPad.
Apple has several useful parental controls that allow you to ban specific websites. Here’s how to do it:
- Go to Settings > General > Restrictions.
- Select Enable Restrictions from the drop-down menu. Set a restriction passcode now. It’s best if this isn’t the same as the passcode you use to unlock the phone.
- Scroll down and hit Websites once you’ve established the passcode. You can either block access to adult material or just allow access to particular websites.
- There’s a small list of permitted websites in particular websites only, like Discovery Kids and Disney, but you may also add sites by clicking on Add a Website.
- Apple bans websites that are judged undesirable if you choose Limit adult content, but you may whitelist them by tapping Add a Website under Always Allow or blacklist them by tapping Never Allow.
- When you try to visit a restricted website, you’ll get a notice saying it’s blocked. To open that website, tap Allow Website and enter the Restrictions passcode.
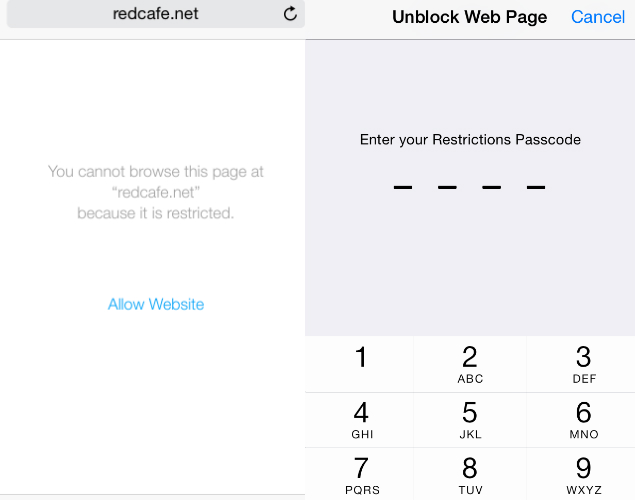
Learn how to block any website on your Android phone.
There are a few different things you can accomplish using Android. If your phone is rooted, you may block websites by changing the hosts file to reroute sites you don’t want to see.
You’ll need a file manager and a text editor; the most convenient choice is to use our favorite software, ES File Explorer, which does both.
This is how it goes:
- Install ES File Explorer. Open ES File Explorer and tap the menu button at the top left. Tap on Local > Device > system > etc.
- In this folder, you’ll see the file named hosts – tap it and in the pop up menu, tap text. In the next pop up, tap ES Note Editor.
- Tap the edit button in the top bar.
- Now, you’re editing the file, and to block sites, you want to redirect their DNS. To do this, just start a new line, and type “127.0.0.1 www.blockedwebsite.com” (without the quotes, where blocked website is the name of the site you’re blocking) for each website you want to block. For example, you’ll have to type 127.0.0.1 www.google.com to block Google.
- Reboot your Android device.
If that approach is too difficult for you, you may use an anti-virus program like Trend Micro to block websites.
- Install the app and run it. Go to Options > Safe surfing.
- Now swipe to Parental Controls and click set up account. Create an account and you’ll see an option called Blocked List in the app. Tap it, and tap Add. Now add the websites you want to block one at a time. Once that is done, you won’t be able to access these websites on your Android smartphone.
Learn how to Block Any Website On Your Network
If you have a Wi-Fi network at home, you may simply put up a ban on undesirable websites using your router. Most routers don’t have particularly user-friendly interfaces, so this can be a little intimidating.
Of course, the procedures differ per router, but the core process is quite consistent, so if you’re patient, this is actually rather simple.
If you make a mistake, you risk deactivating your connection, so call your ISP straight once if you get stuck.
- We tried this on a Beetel 450TC1 router provided by MTNL in Delhi, and with a Binatone Router provided by Airtel. The steps were exactly the same for both. To start, you need to go to your router’s settings. Open any browser and type 192.168.1.1 in the address bar. Press Enter. Some routers use a different address, so if this doesn’t work, check and see if it is mentioned in the documentation from your ISP.
- Now you will have to enter a username and password. This would have been set up during the installation of your connection – defaults are usually username: admin, and password: password. If not, check with your ISP and get the correct username and password.
- As mentioned earlier, the interface can differ. In our MTNL router, we found that we could block websites under Access Management > Filter.
- Here there’s a drop-down menu called Filter type selection. We selected URL Filter and typed the website we wanted to block in the URL field below. Above this field, there is an option called Active. Here we saw two buttons, Yes and No. We selected Yes and hit Save. This blocked the website on our network.
- You can create 16 lists of blocked websites, each containing 16 websites, using this method, letting you block up to 256 websites. Again, this will vary from router or router.
This article should have been able to assist you with blocking websites on nearly any device. Please let us know if you know of any other ways to ban websites in the comments section.