如果您像大多数人一样,家里可能有一些设备连接到 Wi-Fi 网络,例如笔记本电脑、智能手机和智能家居设备。但是,如果您意识到网络上存在未经授权的设备怎么办?也许您注意到某个设备的名称很奇怪,或者您怀疑有人在未经您许可的情况下使用您的 Wi-Fi。
在本教程中,我们将向您展示如何从 Wi-Fi 网络中删除未经授权的设备。我们将介绍识别设备、断开网络连接以及选择性阻止其重新连接所需执行的步骤。
先决条件
在我们开始之前,您需要满足一些先决条件:
- 访问管理 Wi-Fi 网络的设备。这可能是一个 路由器、调制解调器或单独的设备,例如 Wi-Fi 扩展器或网状系统。
- 了解如何访问设备管理界面的基本知识。这通常涉及连接到设备的网络并将其 IP 地址输入网络浏览器。
有了这些假设,让我们深入了解如何将人们从您的 Wi-Fi 网络中剔除。
第 1 步:确定要用于管理 Wi-Fi 网络的设备
您需要做的第一件事是确定将使用哪个设备来管理您的 Wi-Fi 网络。有几种不同类型的设备可用于此目的:
- 路由器:路由器是一种将您的家庭网络连接到互联网的设备。它通常包括一个可以广播无线信号的 Wi-Fi 组件,使您无需物理电缆即可将设备连接到互联网。
- 调制解调器:调制解调器是一种将家庭网络连接到互联网服务提供商 (ISP) 的设备。它将您的 ISP 通过其网络发送的信号转换为您的家庭网络可以理解的格式。一些调制解调器还包括一个内置路由器,这意味着它们可以同时提供互联网访问和 Wi-Fi 连接。
- 单独的设备:还有一个单独的设备可以用来管理您的 Wi-Fi 网络,类似于 Wi-Fi 扩展器和网状系统。这些设备可用于扩展 Wi-Fi 信号的范围或生成覆盖更大区域的网状网络。
要确定您将使用哪个设备,您需要识别设备本身。您可以通过以下几种方法来执行此操作:
- 查看设备上的标签: Wi-Fi 设备底部或背面有一个标签,上面有制造商名称和型号。您可以使用此信息在线搜索并进一步了解该设备。
- 检查您的 Internet 服务提供商:如果您不确定自己的设备类型,可以尝试联系您的 Internet 服务提供商 (ISP) 并询问他们。它们应该适合告诉你你正在使用什么样的设备以及如何打开它的操作界面。
- 使用网络测量工具: 有许多工具可以监视您的家庭网络并识别连接到该网络的设备。如果您不确定自己拥有什么类型的设备或者在更改设备时遇到困难,这些工具可能会很有帮助。
第二步:进入设备管理界面
确定将用于管理 Wi-Fi 网络的设备后,下一步就是访问其管理界面。这通常涉及以下步骤:
- 连接
第 3 步:导航至 Wi-Fi 设置或客户端列表
打开管理界面后,下一步是导航至 Wi-Fi 设置或客户端列表。这将根据您使用的设备而有所不同,但您应该能够在界面中的某处找到已连接设备或客户端的列表。
例如,在路由器上,您可能会在名为“无线”、“Wi-Fi”或“客户端”的菜单选项下找到此列表。在 Wi-Fi 扩展器或网状系统等单独设备上,您可能会在名为“已连接设备”或“网络地图”的菜单选项下找到它。
如果您在查找已连接设备的列表时遇到问题,您可能需要尝试在线搜索适合您设备的具体说明。您通常可以在制造商的网站上找到详细的指南和用户手册,或者您可以尝试在论坛或在线社区上寻求帮助。
第 4 步:确定要启动网络的设备
找到已连接设备的列表后,下一步就是确定要从网络中删除的设备或偏差。这可能涉及查看设备的名称、MAC 地址或 IP 地址来识别它。
设备的名称通常是识别它的最简单方法,因为它应该是您或您家族中的某个人给它的商品。作为说明,如果您看到一个名为“John's iPhone”,你大概可以猜到它属于一个名叫约翰的人。
MAC 地址是分配给连接到网络的每个设备的唯一标识符。它通常是一系列用冒号分隔的 12 个整数(例如 00:11:22:33:44:55)。您可以使用 MAC 地址来识别设备,尤其是在您不指定设备名称的情况下。
IP 地址是分配给网络上每个设备的另一个唯一标识符。它通常是一系列按年龄分隔的四个数字(例如192.168.1.1)。您可以使用 IP 地址来识别设备,尤其是当您在已连接设备列表中更改该设备时遇到问题时。
第 5 步:断开设备与网络的连接
一旦您链接了要从网络中删除的设备,下一步就是断开它的连接。这通常涉及单击按钮或选择断开设备的选项。
例如,在路由器上,您可能会在客户列表中的每个设备旁边看到“断开连接”或“踢出”按钮。在 Wi-Fi 扩展器或网状系统等单独的设备上,您可能需要从列表中选择该设备,并选择一个选项来解除它的关联。
将设备与网络解耦时务必小心。确保您已链接正确的设备,并仔细检查是否意外断开了您或您家中某人正在使用的设备。
第 6 步:可选地阻止设备重新连接到网络
如果您想确保已断开连接的设备无法重新连接到网络,您可以采取一些步骤。
一种选择是将设备的 MAC 地址添加到阻止设备列表中。这将有助于设备在尝试连接时不适合刺穿您的 Wi-Fi 网络。
要阻止设备的 MAC 地址,您需要在设备的操作界面中找到该选项。在路由器上,您可能会在名为“无线”、“Wi-Fi”或“访问控制”的菜单选项下找到它。在 Wi-Fi 扩展器或网状系统等单独设备上,您可能会在名为“家长控制”或“设备管理”的菜单选项下找到它。 ”
设置阻止设备 MAC 地址的选项后,您需要输入要阻止的设备的 MAC 地址。您可以通过查看设备的网络设置或使用网络测量工具来查找设备的 MAC 地址。
另一种选择是为您的 Wi-Fi 网络设置密码。这将帮助任何人在不知道这个词的情况下连接到您的 Wi-Fi 网络。
要为 Wi-Fi 网络设置密码,您需要在设备的操作界面中找到该选项。在路由器上,您可能会在名为“无线”、“Wi-Fi”或“安全”的菜单选项下找到它。在 Wi-Fi 扩展器或网状系统等单独设备上,您可能会在名为“网络设置”或“ 安全。 ”
设置 Wi-Fi 网络密码选项后,您需要输入您选择的密码。一定要选择一个强烈而独特的词,这样别人就很难猜到。
第七步:保存修改并退出管理界面
一旦您断开设备与网络的连接并采取任何新的方式阻止其重新连接,最后一步就是保存更改并退出操作界面。
要保存更改,请在操作界面中查找“保存”或“应用”按钮。单击此按钮应用您的更改并使其无限。
保存更改后,您可以通过关闭网络浏览器或与设备网络脱钩来退出操作界面。
结论
将人员从您的 Wi-Fi 网络中移除是一个简单的过程,只需几个步骤即可完成。通过遵循本教程中概述的方法,您将能够识别未经授权的设备,断开它们与网络的连接,并可能永远阻止它们重新连接。
不过,如果您需要从 Wi-Fi 网络中删除任何新设备,只需再次按照这些方式重复此过程即可。如果您有任何问题或需要进一步的支持,请务必返回本教程或在线查找其他资源。

SpeedtestGo 背后富有远见的创始人,SpeedtestGo 是一个致力于帮助用户测量和优化互联网速度的创新平台。凭借对技术根深蒂固的热爱和为个人提供可靠的互联网连接的使命,Shawn 创建了一个非凡的空间,用户可以在其中测试他们的互联网速度并通过引人入胜的博客内容获得有价值的见解和信息。
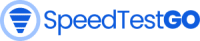


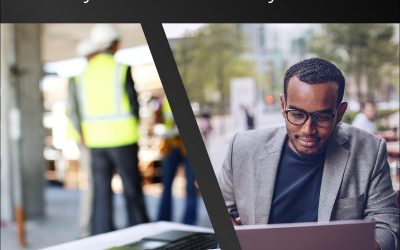

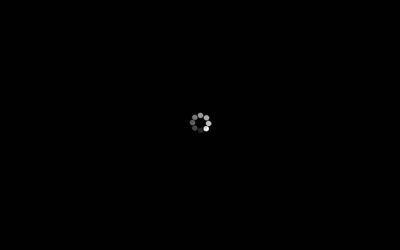

![如何加速视频流 [2024]](https://speedtestgo.com/wp-content/uploads/2021/12/tech-daily-PGuCnUzsRSM-unsplash-400x250.jpg)

