Проверьте текущую скорость интернета
Прежде чем начать, проверьте текущую скорость интернета. Используйте результат теста скорости в качестве отправной точки и сравнивайте результаты по мере продвижения к более быстрому интернет-соединению.
Тест скоростиСкорость вашего Интернета немного ниже, чем обычно? Когда вы транслируете мультимедиа на телевизор или в проводник, замечаете ли вы какие-либо признаки незнакомых устройств?
Вы можете сказать: «О, кто-то крадет мой Wi-Fi». О чем весь этот шум? Вы, вероятно, не хотите, чтобы другие люди были в вашей сети, даже если у вас есть небольшая дополнительная пропускная способность, особенно если это небезопасно. Вы, конечно, можете проверить, ворует ли кто-то ваш Wi-Fi или нет.
Давайте рассмотрим несколько простых способов узнать, кто находится в вашей сети Wi-Fi, чтобы вы могли контролировать устройства, подключенные к вашей сети Wi-Fi, блокируя устройства, которые вы не знаете, или меняя пароль Wi-Fi.
Проверьте, сколько подключенных устройств находится в вашей сети Wi-Fi
С помощью приложения Google Home
Приложение Google Home показывает, сколько данных загружают и скачивают ваши устройства. Устройства, которые использовали сеть в течение последних 30 дней, будут отображаться, включая те, которые в данный момент не подключены.
- Откройте приложение Google Home.
.
- Нажмите Wi-Fi
.
- Вверху нажмите «Устройства».
- Коснитесь определенного устройства и вкладки, чтобы найти дополнительные сведения.
- Скорость: Использование в режиме реального времени — это объем данных, который в настоящее время использует ваше устройство. Использование — это объем данных, которые устройство использовало за выбранный период времени.
- Информация: Сведения об устройстве, такие как статус подключения, айпи адреси MAC-адрес.
С приложением Google Wi-Fi
Приложение Google Wifi показывает, сколько данных ваши устройства в настоящее время загружают и скачивают, а также данные за последние 30 дней, а также сведения об устройстве.
- Откройте приложение Google Wi-Fi.
.
- Нажмите Сеть
Устройства.
- Цифры рядом с «Устройствами» представляют ваш полный Интернет (глобальная сеть) трафик в вашу сеть и из нее.
- Под каждым устройством вы можете просмотреть, сколько данных было загружено и отправлено каждым устройством.
Примечание: Приложение отображает информацию обо всех устройствах, подключенных через Wi-Fi или подключенных напрямую к вашему Wi-Fi. маршрутизатор или указать с помощью сетевой кабель.
- Коснитесь определенного устройства и вкладки, чтобы найти дополнительные сведения.
- Использование: Сколько данных устройство использовало за выбранный период времени.
- Подробности: Сведения об устройстве, такие как статус подключения, айпи адреси MAC-адрес.
Источник: https://support.google.com/googlenest/answer/6263633
Наблюдатель за беспроводными сетями для пользователей Windows
Пользователи Windows могут получить бесплатную портативную программу под названием Наблюдатель за беспроводными сетями. Он предоставит вам список всех устройств, которые в настоящее время подключены к вашей сети, чтобы вы могли определить, какие из них принадлежат вам.
Беспроводная сеть Watcher — это небольшая утилита, которая сканирует вашу беспроводную сеть и отображает список всех компьютеров и устройств, которые в данный момент подключены к вашей сети.
Для каждого компьютера или устройства, подключенного к вашей сети, отображается следующая информация: IP-адрес, MAC-адрес, компания-производитель сетевой карты и, возможно, имя компьютера.
Вы также можете экспортировать список подключенных устройств в html/XML/CSV/текстовый файл или скопировать список в буфер обмена, а затем вставить его в Excel или другое приложение для работы с электронными таблицами.
Войдите на страницу настроек вашего маршрутизатора (наиболее точно)
Вход на страницу настроек вашего маршрутизатора предоставит вам наиболее точный доступ к списку подключенных устройств.
Если ваш интернет-сервис, например Спектр, если ваш маршрутизатор, вы можете быстро войти в свою учетную запись, чтобы получить эту информацию.
Используя информацию для доступа, которая обычно находится на задней панели маршрутизатора, вы можете получить доступ к настройкам маршрутизатора, если вы предоставили свой маршрутизатор. Вам также могут быть полезны приложения Nighthawk и Orbi от Netgear, которые помогают вам управлять настройками сети для этих конкретных устройств.
Поддерживайте активное соединение WiFi и зайдите на страницу настроек маршрутизатора, чтобы проверить свои настройки и подключенные устройства.
Чтобы посетить страницу, на которой можно просмотреть настройки маршрутизатора, просто введите рекомендуемый IP-адрес в браузере. IP-адрес для этой информации для входа обычно может быть расположен на задней панели маршрутизатора.
Вы попадаете на страницу входа, когда вводите IP-адрес в браузер, который подключен к вашему домашнему Wi-Fi. На задней панели маршрутизатора также часто указывается логин по умолчанию.
После входа в систему вы можете увидеть, какие устройства отображаются как подключенные, и изменить имя сети и пароль.
Используйте мобильное приложение, такое как Fing
Еще один простой способ — использовать мобильное приложение под названием Финг. Fing — это сетевой сканер #1: обнаруживает все устройства, подключенные к вашему Wi-Fi, и идентифицирует их с помощью нашей запатентованной технологии, используемой также производителями маршрутизаторов и антивирусными компаниями по всему миру.
Как помочь предотвратить будущих злоумышленников WiFi
Сменить пароль от вайфая
Однако вы можете быть шокированы, узнав, сколько устройств используют ваш WiFi. Вы мало что можете сделать, чтобы выяснить, кто является владельцем найденных вами гаджетов, если вы знаете, что они не ваши. Но если вы измените свой пароль и сохраните его в тайне, вы можете легко отключить их.
Не забудьте сделать тест скорости когда вы закончите удаление нежелательные устройства которые были подключены к вашему Wi-Fi.
Заключение
Вы видите, кто подключается к вашему WIFI?
Вы можете увидеть, кто подключен к вашему Wi-Fi, войдя на страницу настроек маршрутизатора, это самый точный способ. Вы также можете использовать программное обеспечение для Windows, такое как Wireless Network Watcher, чтобы получить список устройств, подключенных к вашему Wi-Fi. Еще один простой способ — использовать мобильное приложение под названием Финг.
Есть ли онлайн-инструмент для проверки того, кто подключен к вашему Wi-Fi?
Нет никаких онлайн-инструментов, чтобы проверить, кто находится в вашей сети Wi-Fi. Но есть несколько бесплатных программ, которые вы можете скачать для проверки подключенных устройств в вашей сети Wi-Fi.
Список бесплатных инструментов для загрузки, чтобы проверить, кто подключен к вашему Интернету:
- Наблюдатель за беспроводными сетями
- Финг Рабочий стол
- SoftPerfect WiFi Guard
- Стеклянная проволока
- Расширенный IP-сканер
- Злой IP-сканер
- Кто на моем Wi-Fi
Хорошо знать:
- Минимальная скорость интернета для работы из дома
- Различные типы интернет-подключений [в 2023 году]
- Каковы хорошие скорости загрузки и выгрузки для школы? [2023]

Прозорливый основатель SpeedtestGo, инновационной платформы, предназначенной для помощи пользователям в измерении и оптимизации скорости их интернет-соединения. С глубоко укоренившейся любовью к технологиям и миссией предоставить людям надежное интернет-соединение, Шон создал замечательное пространство, где пользователи могут проверить свою скорость интернета и получить ценную информацию и информацию с помощью интересного контента блога.
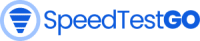


![Почему 9anime продолжает буферизоваться? [Как исправить 2024]](https://speedtestgo.com/wp-content/uploads/2022/03/9anime-Homepage_-Best-free-anime-to-watch-in-HD-quality-400x250.jpg)




