Проверьте текущую скорость интернета
Прежде чем начать, проверьте текущую скорость интернета. Используйте результат теста скорости в качестве отправной точки и сравнивайте результаты по мере продвижения к более быстрому интернет-соединению.
Тест скоростиЕсли вы похожи на большинство людей, у вас, вероятно, есть несколько устройств, подключенных к вашей сети Wi-Fi дома, например, ноутбуки, смартфоны и устройства для умного дома. Но что, если вы обнаружите, что в вашей сети есть неавторизованные устройства? Возможно, вы заметили устройство со странным названием или подозреваете, что кто-то пользуется вашим Wi-Fi без вашего разрешения.
В этом руководстве мы покажем вам, как удалить неавторизованные устройства из вашей сети Wi-Fi. Мы рассмотрим шаги, которые необходимо предпринять, чтобы идентифицировать устройство, отключить его от сети и, при необходимости, заблокировать повторное подключение.
Предпосылки
Прежде чем мы начнем, необходимо выполнить несколько предварительных условий:
- Доступ к устройству, которое управляет вашей сетью Wi-Fi. Это может быть маршрутизатор, модем или отдельное устройство, такое как удлинитель Wi-Fi или ячеистая система.
- Базовые знания о том, как получить доступ к интерфейсу управления устройством. Обычно это включает подключение к сети устройства и ввод его IP-адреса в веб-браузере.
С учетом этих предположений давайте углубимся и посмотрим, как выгнать людей из вашей сети Wi-Fi.
Шаг 1. Определите устройство, которое вы хотите использовать для управления сетью Wi-Fi.
Первое, что вам нужно сделать, это определить, какое устройство вы будете использовать для управления сетью Wi-Fi. Для этой цели можно использовать несколько различных типов устройств:
- Маршрутизатор: Маршрутизатор — это устройство, которое соединяет вашу домашнюю сеть с Интернетом. Обычно он включает в себя компонент Wi-Fi, который передает беспроводной сигнал, что позволяет подключать ваши устройства к Интернету без необходимости использования физических кабелей.
- Модем: Модем — это устройство, которое соединяет вашу домашнюю сеть с вашим интернет-провайдером ( Интернет-провайдер). Он переводит сигналы, которые ваш интернет-провайдер отправляет по своей сети, в формат, понятный вашей домашней сети. Некоторые модемы также имеют встроенный маршрутизатор, что означает, что они могут предоставлять как доступ в Интернет, так и подключение к Wi-Fi.
- Отдельное устройство: Существует также отдельное устройство, которое можно использовать для управления вашей сетью Wi-Fi, аналогично расширителям Wi-Fi и ячеистым системам. Эти устройства можно использовать для расширения диапазона вашего сигнала Wi-Fi или для создания ячеистой сети, покрывающей большую площадь.
Чтобы определить, какое устройство вы будете использовать, вам необходимо идентифицировать само устройство. Вот несколько способов сделать это:
- Найдите этикетку на устройстве: Устройства Wi-Fi имеют этикетку с названием производителя и номером модели внизу или сзади. Вы можете использовать эту информацию для поиска в Интернете и получения дополнительной информации об устройстве.
- Проверьте своего интернет-провайдера: Если вы не уверены, какое у вас устройство, попробуйте связаться со своим интернет-провайдером (ISP) и спросить его. Они должны подходить для того, чтобы рассказать вам, какое оборудование вы используете и как проникнуть в его рабочий интерфейс.
- Используйте инструмент для исследования сети: Существует ряд доступных инструментов, которые могут обозревать вашу домашнюю сеть и идентифицировать подключенные к ней устройства. Эти инструменты могут быть полезны, если вы не уверены, какое у вас устройство, или если у вас возникли проблемы с его заменой.
Шаг 2. Получите доступ к интерфейсу управления устройством
После того, как вы определили устройство, которое будете использовать для управления сетью Wi-Fi, следующим шагом будет доступ к его интерфейсу управления. Обычно это включает следующие шаги:
- Соединять
Шаг 3. Перейдите к настройкам Wi-Fi или списку клиентов.
При открытом интерфейсе управления следующим шагом будет переход к настройкам Wi-Fi или списку клиентов. Это будет зависеть от используемого вами устройства, но вы сможете найти список подключенных устройств или клиентов где-то в интерфейсе.
Например, на маршрутизаторе вы можете найти этот список в пункте меню «Беспроводная связь», «Wi-Fi» или «Клиенты». На отдельном устройстве, таком как расширитель Wi-Fi или ячеистая система, вы можете найти его в пункте меню «Подключенные устройства» или «Карта сети».
Если у вас возникли проблемы с поиском списка подключенных устройств, попробуйте поискать в Интернете конкретные инструкции для вашего устройства. Обычно вы можете найти подробные руководства и руководства пользователя на веб-сайте производителя или попробовать обратиться за помощью на форум или онлайн-сообщество.
Шаг 4. Определите устройство или устройства, которые вы хотите отключить от сети.
После того, как вы нашли список подключенных устройств, следующим шагом будет определение устройства или смещения, которое вы хотите удалить из сети. Это может включать просмотр имени устройства, MAC-адреса или IP-адреса для его идентификации.
Имя устройства, как правило, является самым простым способом идентифицировать его, поскольку оно должно быть товаром, который вы или кто-то из вашего дома дал ему. Например, если вы видите устройство под названием «John's айфон», можно предположить, что он принадлежит кому-то по имени Джон.
MAC-адрес — это уникальный идентификатор, назначаемый каждому устройству, которое подключается к сети. Обычно это последовательность из 12 целых чисел, разделенных двоеточием (например, 00:11:22:33:44:55). Вы можете использовать MAC-адрес для идентификации устройства, особенно если вы не отмечаете имя устройства.
IP-адрес — это еще один уникальный идентификатор, который назначается каждому устройству в сети. Обычно это набор из четырех цифр, разделенных по возрасту (например, 192.168.1.1). Вы можете использовать IP-адрес для идентификации устройства, особенно если у вас возникли проблемы с его изменением в списке подключенных устройств.
Шаг 5: Отключите устройство от сети
После того, как вы подключили устройство, которое хотите удалить из сети, следующим шагом будет его отключение. Обычно это включает в себя нажатие кнопки или выбор опции отключения устройства.
Например, на маршрутизаторе вы можете увидеть кнопку «Отключить» или «Выключить» рядом с каждым устройством в списке клиентов. На отдельном устройстве, таком как расширитель Wi-Fi или ячеистая система, вам может потребоваться выбрать устройство из списка, а также выбрать параметр для его отключения.
Важно соблюдать осторожность при отключении устройства от сети. Убедитесь, что вы подключили правильное устройство, и убедитесь, что вы случайно не отключили устройство, которое используете вы или кто-то из членов вашей семьи.
Шаг 6. При желании заблокируйте повторное подключение устройства к сети.
Есть несколько шагов, которые вы можете предпринять, если хотите убедиться, что устройство, которое вы отключили, не сможет повторно подключиться к сети.
Один из вариантов — добавить MAC-адрес устройства в список заблокированных устройств. Это поможет устройству не быть пригодным для проникновения в вашу сеть Wi-Fi, даже если оно попытается подключиться.
Чтобы заблокировать MAC-адрес устройства, вам нужно найти соответствующий параметр в интерфейсе управления вашего устройства. На маршрутизаторе вы можете найти его в пункте меню «Беспроводная сеть», «Wi-Fi» или «Контроль доступа». На отдельном устройстве, таком как расширитель Wi-Fi или ячеистая система, вы можете найти его в пункте меню «Родительский контроль» или «Управление устройством». ”
После того, как вы настроили опцию блокировки MAC-адреса устройства, вам нужно будет ввести MAC-адрес устройства, которое вы хотите заблокировать. Вы можете узнать MAC-адрес устройства, просмотрев сетевые настройки устройства или воспользовавшись инструментом исследования сети.
Другой вариант — установить пароль для вашей сети Wi-Fi. Это поможет любому, кто сможет подключиться к вашей сети Wi-Fi, не зная этого слова.
Чтобы установить пароль для вашей сети Wi-Fi, вам нужно найти соответствующую опцию в интерфейсе управления вашего устройства. На маршрутизаторе вы можете найти его в пункте меню «Беспроводная сеть», «Wi-Fi» или «Безопасность». На отдельном устройстве, таком как расширитель Wi-Fi или ячеистая система, вы можете найти его в пункте меню «Настройки сети» или « Безопасность. ”
После того, как вы настроили опцию установки пароля для своей сети Wi-Fi, вам нужно будет ввести пароль по вашему выбору. Убедитесь, что выбрали сильное и уникальное слово, которое сложно угадать другим.
Шаг 7: Сохраните изменения и выйдите из интерфейса управления
После того, как вы отключили устройство от сети и воспользовались любым новым способом, чтобы заблокировать его повторное подключение, последним шагом будет сохранение изменений и выход из рабочего интерфейса.
Чтобы сохранить изменения, найдите кнопку «Сохранить» или «Применить» в рабочем интерфейсе. Нажмите эту кнопку, чтобы применить ваши изменения и сделать их бесконечными.
После того, как вы сохранили свои изменения, вы можете выйти из рабочего интерфейса, закрыв веб-сайт или отключившись от сети устройства.
Заключение
удаление людей из вашей сети Wi-Fi — это простой процесс, который можно выполнить всего за несколько шагов. Следуя описанному в этом руководстве способу, вы сможете идентифицировать неавторизованные устройства, отключить их от сети и, возможно, навсегда заблокировать их повторное подключение.
тем не менее, просто следуйте этим способам еще раз и повторите процесс, если вам нужно удалить какие-либо новые устройства из вашей сети Wi-Fi. И если у вас когда-нибудь возникнут какие-либо вопросы или вам понадобится дополнительная поддержка, обязательно вернитесь к этому руководству или найдите дополнительные ресурсы в Интернете.

Прозорливый основатель SpeedtestGo, инновационной платформы, предназначенной для помощи пользователям в измерении и оптимизации скорости их интернет-соединения. С глубоко укоренившейся любовью к технологиям и миссией предоставить людям надежное интернет-соединение, Шон создал замечательное пространство, где пользователи могут проверить свою скорость интернета и получить ценную информацию и информацию с помощью интересного контента блога.
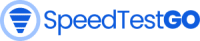


![Минимальная скорость интернета для работы из дома [2024]](https://speedtestgo.com/wp-content/uploads/2022/07/bruno-emmanuelle-azsk_6IMT3I-unsplash-400x250.jpg)
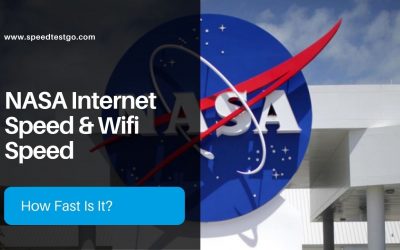
![Почему Funimation продолжает буферизоваться? [Как исправить]](https://speedtestgo.com/wp-content/uploads/2022/03/apps.21747.13510798887159856.84914116-e545-472a-a1dd-5553f2439ccb-400x250.jpg)
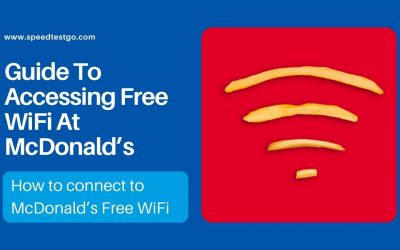
![Переход с VGA на HDMI и наоборот [КАК СДЕЛАТЬ]](https://speedtestgo.com/wp-content/uploads/2022/03/blue-g49968d8c2_1280-400x250.jpg)
![Как ускорить потоковое видео [2024]](https://speedtestgo.com/wp-content/uploads/2021/12/tech-daily-PGuCnUzsRSM-unsplash-400x250.jpg)
