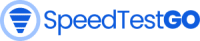Проверьте текущую скорость интернета
Прежде чем начать, проверьте текущую скорость интернета. Используйте результат теста скорости в качестве отправной точки и сравнивайте результаты по мере продвижения к более быстрому интернет-соединению.
Тест скоростиВы можете захотеть запретить определенные веб-сайты на своем компьютере по разным причинам. Некоторые веб-сайты могут распространять вредоносное ПО, содержать непристойный контент или пытаться украсть вашу личную информацию.
Хотя вы вполне можете избегать определенных сайтов, это не относится ко всем, кто использует ваше устройство. В таких случаях блокировка определенных веб-сайтов может быть лучшим вариантом.
Существует несколько способов ограничения доступа к веб-сайтам. Вы можете ограничить доступ к веб-сайтам для определенных браузеров, всей операционной системы или даже вашей сети. маршрутизатор. Вот как настроить блокировщик веб-сайтов.
На твоем компьютере
Вы можете установить блокировку на уровне операционной системы, чтобы ограничить доступ к веб-сайтам на одной рабочей станции.
Этот подход к блокировке веб-сайтов прост в настройке и работает во всех браузерах.
Вот как заблокировать любой веб-сайт на компьютерах с Windows
Система DNS, которая обращает легко запоминающиеся (и вводимые) имена, такие как www.google.com в соответствующие IP-адреса, является одной из магистральных сетей Интернета (8.8.8.8).
Хотя DNS-серверы используются для доступа к веб-сайтам, на вашем компьютере также есть файл HOSTS, в котором эта информация может храниться локально.
Это может быть использовано для блокировки доступа к веб-сайтам, которые вы не хотите видеть.
1. Убедитесь, что у вас есть права администратора на вашем компьютере. Войдите в систему как администратор на своем ПК и перейдите в папку C:WindowsSystem32drivesetc.
2. Откройте файл «hosts», дважды щелкнув его и выбрав «Блокнот» из списка приложений. Нажмите кнопку ОК. «# 127.0.0.1 localhost» и «#::1 localhost» должны быть двумя последними строками вашего файла hosts.
2а. Если вы не можете редактировать файл, щелкните правой кнопкой мыши файл hosts и выберите «Свойства» в контекстном меню. Выберите учетную запись администратора в меню «Безопасность» и нажмите «Изменить».
2б. Снова выберите учетную запись во всплывающем окне и отметьте Полный доступ. Выберите Да в меню Применить. Теперь во всех всплывающих окнах нажмите ОК.
3. Вы можете добавить адреса веб-сайтов для блокировки в конце файла. Просто добавьте строку в конце файла с 127.0.0.1 и именем сайта, который вы хотите заблокировать, и имя сайта будет перенаправлено на ваш локальный компьютер.
4. Добавьте «127.0.0.1 www.google.com» в конец файла без кавычек, например, чтобы заблокировать Google. Таким образом, вы можете заблокировать столько сайтов, сколько захотите, но имейте в виду, что вы можете добавить только один сайт в строку.
5. Повторяйте шаг 5, пока не будут добавлены все веб-сайты, которые вы хотите заблокировать.
6. Наконец, сохраните файл hosts, закрыв его. Если вы перезагрузите компьютер, изменения вступят в силу, и все эти веб-сайты будут заблокированы.
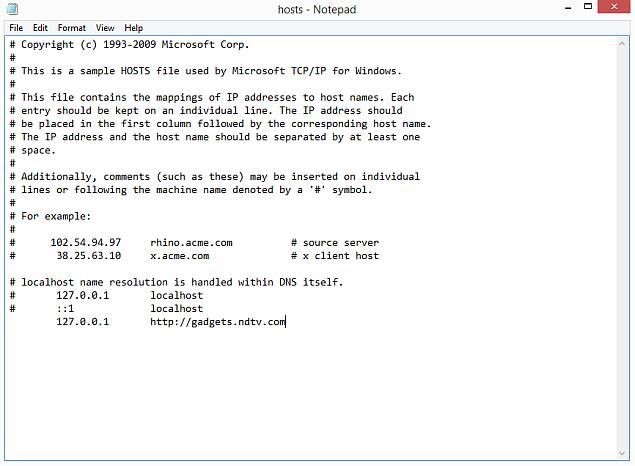
Как заблокировать любой веб-сайт для пользователя Mac
В OS X запретить веб-сайты можно следующим образом:
- Убедитесь, что у вас есть права администратора на вашем Mac. Откройте Терминал сейчас. Он находится в /Applications/Utilities/Terminal.
- Нажмите Enter после ввода sudo nano /etc/hosts. При появлении запроса введите пользовательский (логин) пароль.
- Это откроет текстовый редактор и откроет файл /etc/hosts. В новой строке введите имя веб-сайта в формате «127.0.0.1 www.blockedwebsite.com» (без кавычек). Начните новую строку для каждого веб-сайта, который вы хотите заблокировать, и введите ту же команду, изменив только имя веб-сайта. Чтобы сохранить изменения, нажмите ctrl+x, а затем Y.
- Чтобы убедиться, что веб-сайты заблокированы, введите sudo dscacheutil -flushcache и нажмите Enter или перезагрузите систему.
Лучший способ заблокировать любой веб-сайт на уровне браузера?
Самый простой способ выполнить работу — заблокировать веб-сайт в любом браузере.
БлокСайт это плагин для Firefox, который позволяет блокировать веб-сайты.
- Установите дополнение, затем нажмите «Расширения» слева, нажав Ctrl + Shift + A. Теперь в разделе BlockSite нажмите «Параметры». Нажмите «Добавить» во всплывающем окне и введите имя веб-сайта, который вы хотите заблокировать. Повторите процедуру для любых других веб-сайтов, которые вы не хотите посещать. Нажмите кнопку ОК.
- Firefox теперь будет ограничивать доступ к этим сайтам. Чтобы другие не могли изменить список запрещенных веб-сайтов, вы можете установить пароль в BlockSite. Для этого можно использовать меню параметров, описанное на предыдущем шаге.
Гугл Хром пользователи также могут использовать BlockSite.
Вы можете просто заблокировать веб-сайты с помощью Internet Explorer. Вот как это сделать:
- Перейдите в «Инструменты» (alt+x) > «Свойства обозревателя» в браузере. После этого перейдите на вкладку безопасность и выберите красный значок запрещенных сайтов. Под символом нажмите кнопку «Сайты».
- Теперь вручную введите веб-сайты, которые вы хотите заблокировать, один за другим во всплывающем окне. После того, как вы ввели название каждого сайта, нажмите «Добавить».
Заблокировать сайт На телефоне или планшете
Узнайте, как заблокировать любой веб-сайт на вашем iPhone или iPad.
У Apple есть несколько полезных функций родительского контроля, которые позволяют запрещать определенные веб-сайты. Вот как это сделать:
- Перейдите в «Настройки» > «Основные» > «Ограничения».
- Выберите «Включить ограничения» в раскрывающемся меню. Установите пароль ограничения сейчас. Лучше, если это не то же самое, что пароль, который вы используете для разблокировки телефона.
- Прокрутите вниз и нажмите «Веб-сайты», как только вы установили пароль. Вы можете либо заблокировать доступ к материалам для взрослых, либо просто разрешить доступ к определенным веб-сайтам.
- Существует небольшой список разрешенных веб-сайтов только для определенных веб-сайтов, таких как Discovery Kids и Disney, но вы также можете добавить сайты, нажав «Добавить веб-сайт».
- Apple блокирует веб-сайты, которые считаются нежелательными, если вы выбираете «Ограничить контент для взрослых», но вы можете добавить их в белый список, нажав «Добавить веб-сайт» в разделе «Всегда разрешать», или в черный список, нажав «Никогда не разрешать».
- Когда вы попытаетесь посетить запрещенный веб-сайт, вы получите уведомление о том, что он заблокирован. Чтобы открыть этот веб-сайт, нажмите «Разрешить веб-сайт» и введите код доступа к ограничениям.
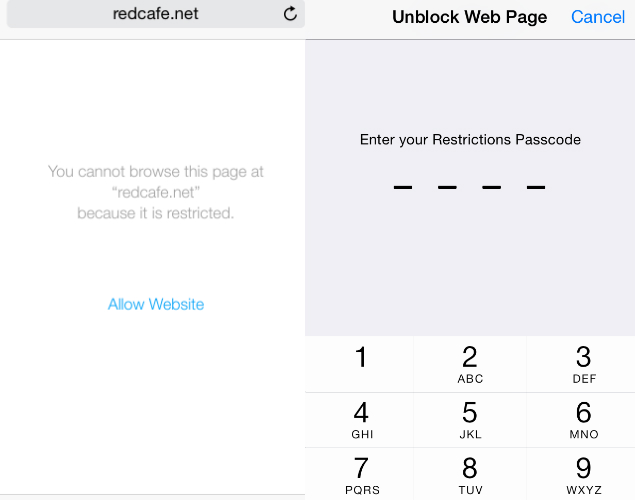
Узнайте, как заблокировать любой веб-сайт на вашем телефоне Android.
С помощью Android можно выполнить несколько разных задач. Если на вашем телефоне есть root-доступ, вы можете заблокировать веб-сайты, изменив файл hosts, чтобы перенаправить сайты, которые вы не хотите видеть.
Вам понадобится файловый менеджер и текстовый редактор; самый удобный выбор — использовать наше любимое программное обеспечение, ES File Explorer, которое делает и то, и другое.
Вот как это происходит:
- Установить Проводник ES-файлов. Откройте ES File Explorer и нажмите кнопку меню в левом верхнем углу. Нажмите «Локальный» > «Устройство» > «Система» > и т. д.
- В этой папке вы увидите файл с именем hosts — коснитесь его и во всплывающем меню коснитесь текста. В следующем всплывающем окне нажмите Редактор заметок ES.
- Нажмите кнопку редактирования на верхней панели.
- Теперь вы редактируете файл, и для блокировки сайтов вы хотите перенаправить их DNS. Для этого просто начните новую строку и введите «127.0.0.1 www.blockedwebsite.com» (без кавычек, где заблокированный веб-сайт — это имя сайта, который вы блокируете) для каждого веб-сайта, который вы хотите заблокировать. Например, вам нужно ввести 127.0.0.1 www.google.com, чтобы заблокировать Google.
- Перезагрузите Android-устройство.
Если этот подход слишком сложен для вас, вы можете использовать антивирусную программу, такую как Trend Micro, для блокировки веб-сайтов.
- Установить приложение и запустить его. Выберите «Параметры» > «Безопасный серфинг».
- Теперь проведите пальцем до «Родительский контроль» и нажмите «Настроить учетную запись». Создайте учетную запись, и вы увидите в приложении опцию «Список заблокированных». Коснитесь его и коснитесь «Добавить». Теперь добавьте сайты, которые вы хотите заблокировать, по одному. Как только это будет сделано, вы не сможете получить доступ к этим веб-сайтам на васг Андроид смартфон.
Узнайте, как заблокировать любой веб-сайт в вашей сети
Если у вас дома есть сеть Wi-Fi, вы можете просто поставить запрет на посещение нежелательных веб-сайтов с помощью маршрутизатора. Большинство маршрутизаторов не имеют особенно удобных интерфейсов, поэтому это может немного пугать.
Конечно, процедуры различаются в зависимости от маршрутизатора, но основной процесс довольно согласован, поэтому, если вы терпеливы, это на самом деле довольно просто.
Если вы допустили ошибку, вы рискуете деактивировать соединение, поэтому позвоните в Интернет-провайдер прямо один раз, если вы застряли.
- Мы попробовали это на маршрутизаторе Beetel 450TC1, предоставленном MTNL в Дели, и на маршрутизаторе Binatone, предоставленном Airtel. Шаги были одинаковыми для обоих. Для начала вам нужно зайти в настройки вашего роутера. Откройте любой браузер и введите в адресной строке 192.168.1.1. Нажмите Ввод. Некоторые маршрутизаторы используют другой адрес, поэтому, если это не работает, проверьте, не упоминается ли он в документации вашего интернет-провайдера.
- Теперь вам нужно будет ввести имя пользователя и пароль. Это было бы настроено во время установки вашего соединения — по умолчанию обычно используются имя пользователя: admin и пароль: пароль. Если нет, обратитесь к своему интернет-провайдеру и получите правильное имя пользователя и пароль.
- Как упоминалось ранее, интерфейс может отличаться. В нашем маршрутизаторе MTNL мы обнаружили, что можем блокировать веб-сайты в разделе «Управление доступом»> «Фильтр».
- Здесь есть раскрывающееся меню под названием «Выбор типа фильтра». Мы выбрали URL-фильтр и ввели веб-сайт, который хотели заблокировать, в поле URL-адреса ниже. Над этим полем есть опция Active. Здесь мы увидели две кнопки: «Да» и «Нет». Мы выбрали «Да» и нажали «Сохранить». Это заблокировало веб-сайт в нашей сети.
- Используя этот метод, вы можете создать 16 списков заблокированных веб-сайтов, каждый из которых содержит 16 веб-сайтов, что позволяет заблокировать до 256 веб-сайтов. Опять же, это будет зависеть от маршрутизатора или маршрутизатора.
Эта статья должна была помочь вам заблокировать веб-сайты практически на любом устройстве. Пожалуйста, дайте нам знать, если вы знаете какие-либо другие способы запрета веб-сайтов в разделе комментариев.

Прозорливый основатель SpeedtestGo, инновационной платформы, предназначенной для помощи пользователям в измерении и оптимизации скорости их интернет-соединения. С глубоко укоренившейся любовью к технологиям и миссией предоставить людям надежное интернет-соединение, Шон создал замечательное пространство, где пользователи могут проверить свою скорость интернета и получить ценную информацию и информацию с помощью интересного контента блога.